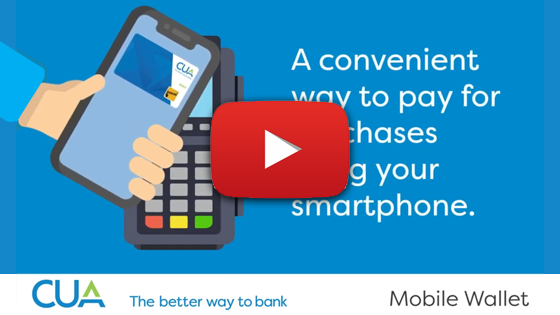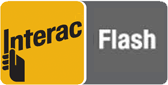Mobile Wallet
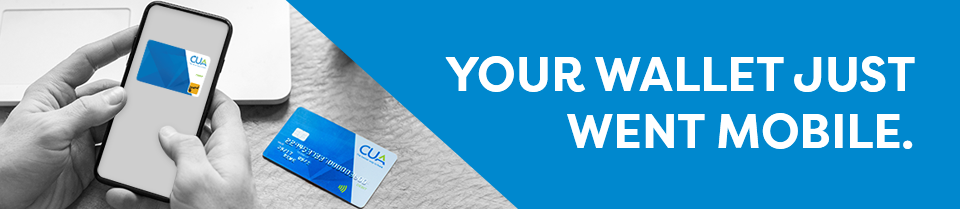
Turn your mobile phone in to your wallet today by adding your CUA debit card (Apple Pay, Google Pay and Samsung Pay) or CUA Credit Card (Apple Pay). It is a secure, fast, and simple way to make everyday purchases!
Interested in setting up Apple Pay for CUA credit card? Find out how »
Interested in setting up Apple Pay for CUA credit card? Find out how »
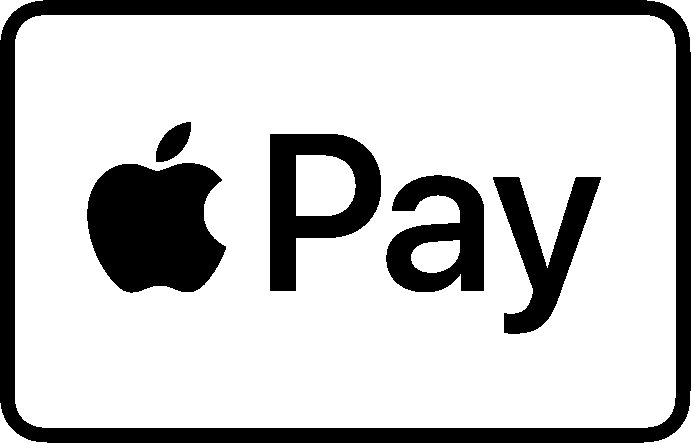
Apple Pay
Paying in stores with Apple Pay is easy, safe and private. Your card details are not shared during a transaction, keeping your transactions private.Setting up Apple Pay
- On iPhone, open the Wallet app and tap the "+" sign
- For Apple Watch, open the Apple Watch app on your iPhone and select "Wallet & Apple Pay," then tap "Add Credit or Debit card."
- On iPad, go to Settings, open "Wallet & Apple Pay," and select "Add Credit or Debit Card."
- On MacBook Pro with Touch ID, go to System Preferences, select "Wallet & Apple Pay," then select "Add Card"
Paying with Apple Pay
iPhone with Face ID- To use your default card, double-click the side button, then glance at your iPhone to authenticate with Face ID, or enter your passcode.
- Hold the top of your iPhone within a few centimeters of the contactless reader until you see Done and a checkmark on the display.
- To use your default card, rest your finger on Touch ID.
- Hold the top of your iPhone within a few centimeters of the contactless reader until you see Done and a checkmark on the display.
- To use your default card, double-click the side button and hold the display of your Apple Watch within a few centimeters of the contactless reader.
- Wait until you feel a gentle tap.
Learn more about Apple payment methods »
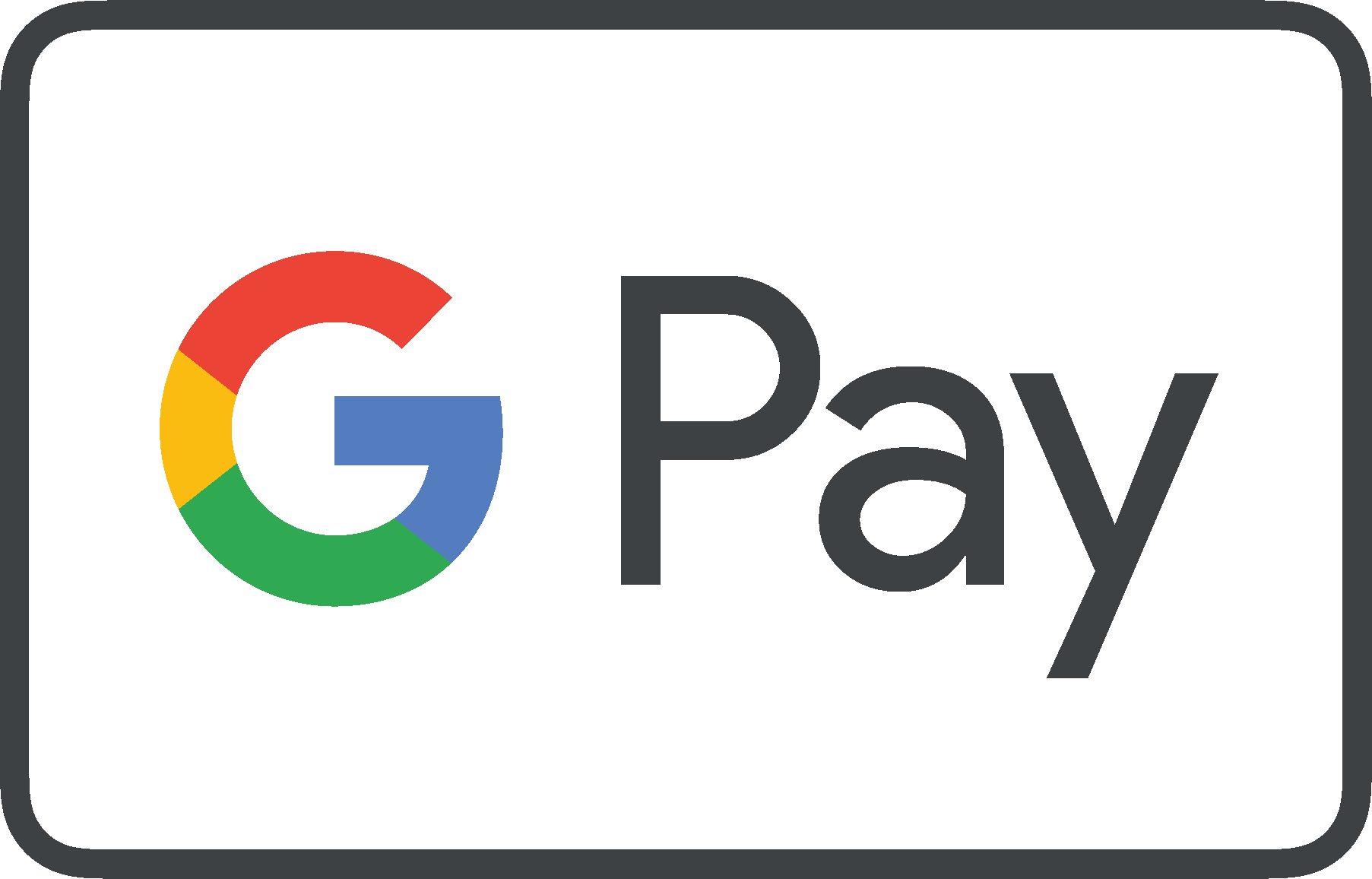
Google Pay
Google Pay™ is the fast, simple way to pay in millions of places — online, in stores, and more. It brings together everything you need at checkout and protects your payment info with multiple layers of security. Plus, you can manage your account wherever you want - on the web or in the app. When you pay in shops, Google Pay doesn’t share your actual card number, so your information stays secure. Plus, you can check out faster with the device that’s already in your hand – no need to dig for your wallet.Adding a Card to Google Pay is Easy
- On your smartphone, download Google Pay from the Google Play Store & open the app. Tap the (+) sign & follow the on-screen instructions to add your CUA debit card.
- On your wearable, open Google Pay on the watch & Tap (+) to Add Card to choose from cards on your phone. Follow the on-screen prompts to complete setup.
Paying with Google Pay
With your smartphone:- Unlock your phone & hold your phone over the terminal until you see a blue check mark on the screen.
- On your watch, open the Google Pay app. Hold your watch over the contactless payment terminal until you hear a sound or feel vibration from your watch.
- With Google Pay, you can check out in apps without having to enter your payment information. Shop, order takeout, or get tickets to that just-announced show with the simple press of a button.

Samsung Pay
With Samsung Pay, making everyday purchases is fast, more secure, and convenient. Swipe up from the home button for a simple way to access your favourite cards. Authenticate purchases with your PIN, iris, or fingerprint. Use your card at most merchant terminals where you can tap, scan or swipe a payment card.Setting up Samsung Pay
- Samsung Pay comes pre-installed on most recent Samsung Galaxy smartphones; however, if you don’t have the app you can download it from the Samsung Galaxy store.
- Open the app and follow the on-screen instructions to add your debit or credit card.
- To pay, swipe up from the home button or select the Samsung Pay icon.
- Scan your fingerprint or iris or enter your PIN.
- Hold your phone over the contactless reader.
Where can you pay with your phone?
|
|
|
|
|
|
Frequently Asked Questions
You can load your CUA debit card to your mobile wallet to make everyday purchases directly from your chequing or savings account. Your debit card can be used with Apple Pay, Google Pay or Samsung Pay, depending on the type of device you have.
Your CUA Credit Card can also be loaded to your mobile wallet for use with Apple Pay. We are working with Collabria, our credit card service provider, to ensure Google Pay and Samsung Pay also become available for CUA Credit Cards.
Your CUA Credit Card can also be loaded to your mobile wallet for use with Apple Pay. We are working with Collabria, our credit card service provider, to ensure Google Pay and Samsung Pay also become available for CUA Credit Cards.
Transactions made using Mobile Wallet are subject to the same daily spending limits as your physical CUA debit card.
There are no fees associated with using your mobile wallet. It is the same as if you used your physical CUA debit card. Depending on your account type, you may incur monthly package or transaction fees. Not sure what account package you have? Contact us.
Your mobile wallet will use the same account (chequing or savings) that you have designated as your primary account on your physical CUA debit card. If you need to change your primary account, you can log into online banking and navigate to Account Services located in the left-hand menu and select Add/Modify Mobile Banking. Or contact us directly.
Which Mobile Wallet you choose will depend on the type of device you have.
Apple Pay™ is exclusively available to Apple device users and is supported on current iPhones (iPhone 6 or later) and Apple Watches. For Apple Pay to work, your iPhone will need to have FaceID or TouchID enabled.
Google Pay™ is available on smartphones and wearable devices that use the Android operating system. Devices with Android Lollipop 5.0 or above across a variety of manufacturers are supported.
Samsung Pay™ is available on all Samsung devices since the release of the Samsung Galaxy S6 and Note A5.
Apple Pay™ is exclusively available to Apple device users and is supported on current iPhones (iPhone 6 or later) and Apple Watches. For Apple Pay to work, your iPhone will need to have FaceID or TouchID enabled.
Google Pay™ is available on smartphones and wearable devices that use the Android operating system. Devices with Android Lollipop 5.0 or above across a variety of manufacturers are supported.
Samsung Pay™ is available on all Samsung devices since the release of the Samsung Galaxy S6 and Note A5.
Contacting you to complete loading your card information to your mobile wallet adds another layer of security to the process. Before you can use your CUA debit card with your mobile wallet, your identity must be verified by confirming a one-time-use only verification code sent to your mobile phone number or email address. Your mobile phone number and/or email address must be on file for at least 30 days prior to loading your card to your mobile wallet in order to receive the code. Alternatively, you can contact us at your convenience to manually confirm your identity.
In order to receive the code, your mobile phone number and/or email address must be on file for at least 30 days prior to loading your card to your mobile wallet. The 30-day requirement ensures the notification system has received your contact information. If your contact information has been on file for less than 30 days, you can contact us to manually confirm your identity and complete loading your payment information.
Current contact information is required to be on file in order to finish loading your debit card information to your wallet. Please contact us to confirm your information.
If your device has been lost or stolen, please contact us immediately to remove your card from your mobile wallet.
If you’re using Apple Pay™ on an iPhone, you can use your Find my iPhone app to temporarily suspend or permanently remove the ability to make payments using your device, even if your phone is offline. Other Apple devices can be managed through icloud.com/settings and selecting the applicable device and deleting your card.
If you use Google Pay™ or Samsung Pay™, log in to Find my Device (Google) or Find my Mobile (Samsung) and select Erase Data to completely remove all of your device’s data, including your credit union debit card from your mobile wallet.
If you’re using Apple Pay™ on an iPhone, you can use your Find my iPhone app to temporarily suspend or permanently remove the ability to make payments using your device, even if your phone is offline. Other Apple devices can be managed through icloud.com/settings and selecting the applicable device and deleting your card.
If you use Google Pay™ or Samsung Pay™, log in to Find my Device (Google) or Find my Mobile (Samsung) and select Erase Data to completely remove all of your device’s data, including your credit union debit card from your mobile wallet.
A chequing or savings account is required to use your mobile wallet. To open an account, you can apply online, contact us, or visit one of our branch locations.